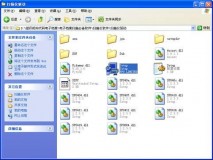Hello,大家好我是liuspy,2021年的春节假期显得尤为的特殊,在就地过年的背景下,假期娱乐方式变得匮乏不少,爽看大片成为不少小伙伴的新选择。那么问题来了,如何才能方便快捷地追剧、看大片呢?可能你需要一台NAS来帮助你实现从下载、存储、分类整理,到流媒体播放等一条龙的解决方案。
前言玩转影音只是NAS众多功能中的一个分支,但基本是NAS应用最广泛的一个功能。也是不少用户选购NAS的一个重要的因素。尤其对于喜爱高清影视和玩PT的朋友。如果你还不知道NAS能够实现哪些影音功能,那么这篇文章将详细地为你介绍从入门到精通所有功能,帮助你快速上手NAS设置。文章将涉及以下3部分:
(1)玩转影音的必备设备
(2)下载工具安装(Transmission、qbittorrent、玩物下载)
(3)影视服务器安装(Plex、Jellyfin、Kodi)

一、玩转影音的必备设备1、NAS选择
NAS全称是Network Attached Storage(即网络附属存储),只要是能够提供一定局域网存储功能的产品广义上都可以称之为NAS,例如国内厂商的各种家庭云设备(斐讯N1、海康威视家庭私有云等),甚至通过USB外挂硬盘的路由器都可以称之为「轻量级NAS」

不过以上的这些产品并不在本文的讨论范围内,既然称之为「轻量级NAS」,能实现的功能也是轻量级,往往并不能提供我们所需要影音服务。所以我更推荐自带操作系统的集成平台型Platform NAS。群晖的产品是集成平台型NAS中非常有代表性的。在众多的NAS系统中,群晖系统无疑是站在金字塔的顶点,对于从来没有接触过NAS的用户,我更推荐使用群晖作为入手的第一台NAS。

群晖NAS根据性能的不同可以划分为3个系列,分别是Plus 系列(高性能机型)、Value 系列(均衡型机型)以及J 系列(入门级)。玩转影音,我们往往需要流媒体、云端转码等功能,随时随地播放NAS中的电影和视频。这些强大的附加功能,都是需要有一定硬件性能的支持的,因此Plus 系列的高性能机型应该作为我们的首选。
例如新上市DS220 、DS420 、DS720 、DS920 的20系列,都有不错的表现,性能强劲,系统优化好,可以应对4k影音转码的需求。
在考虑价格、盘位、性能的综合因素后,目前我选择DS420 作为我的影音服务器。4盘位的DS420 能够提供足够的空间用于存储大量的高清影视文件。在家庭用户消费级产品线上,DS420 定位比DS720 更高,略弱于DS920 。采用intel J4025、2GB DDR4、4盘位、双千兆网口、USB3.0的配置,完全可以胜任影音服务器的需求。同时多余的性能,还可以用于docker、私人云盘、web服务器等一系列的应用。

2、硬盘
NAS提供的是平台,硬盘则是数据存储的核心。不少朋友在部署NAS时候忽视了硬盘的重要性,这样是绝对不可取的。硬盘直接关系到数据安全,数据安全远比你想象的更重要,因此在硬盘的选择上尽量选择大品牌的专业产品。例如西部数据的企业级硬盘或NAS专用红盘。

另外就是NAS最好还是选择使用传统磁记录(CMR)技术,而非SMR的专用盘,更适合NAS使用场景,也可以最大限度保证数据的安全。
3、UPS
作为影音服务器,7*24H挂PT是必然的选择,对于常年开机的NAS来说,电源必须有保障。硬盘的损坏和资料丢失往往是因为突然断电引起的。因此UPS不间断供电是非常有必要购买的,一个UPS价格不到500,却可以保护你价值数千元的硬盘和无价的数据,怎么算都是值得的。

我目前使用的是APC UPS不间断电源,已经使用2年时间了,保护效果不错推荐给大家。这款UPS最大的特点就是支持群晖的自动关机。当发生断电后不仅能够提供不间断的电源保障,还可以通知NAS进行关机避险,棒棒哒!

4、高清播放器
如果你使用投影或者性能较差的智能电视,我们往往还需要使用高清播放器来播放下载好的影音文件。矿难的斐讯N1虽然已经老旧,但依然是值得推荐的高性价比产品。不过斐讯N1毕竟是性价比的方案,在使用体验上多少会有一点点的瑕疵,因此去年双十一的时候我最终剁手了海美迪Q5 Plus ,海美迪Q5系列一直是盒子圈的口碑产品,性能和使用体验都是有目共睹的,使用了一个多月时间确实印证了海美迪Q5的实力。这次入手海美迪Q5主要是因为还要播放局域网中NAS的高清蓝光电影,原来的N1对于超过70G的电影播放确实有时候体验一般。因此海美迪Q5推荐给有NAS的朋友使用。

二、下载工具安装
无论是追剧还是爽看大片,获取资源都是第一步。无论是使用P2P、磁力链接,还是BT、PT下载,都必须借助下载工具的帮助。而群晖自带的Download Station有时候并不能最大限度发挥宽带的全部的潜能。因此,不少NAS玩家都会使用Transmission、Qbittorrent、玩物下载等第三方套件,来优化体验。下面我就分别介绍这3个常用的下载工具的安装方法。
1、TransmissionTransmission是我使用最久的下载工具,由于对PT支持良好,是我常年挂PT使用的套件。稳定性和下载速度都表现得非常不错,支持web页面和客户端管理,在设置好端口转发下,外网也可以进行离线下载,使用体验不错。

▼Transmission的安装并不麻烦,我们只需要在套件中心添加第三方套件网址:packages.synocommunity.com。就可以在社群中找到并安装了。


▼安装Transmission完成后,根据提示依次设定下图的文件目录以及用户名和密码就完成了,可以直接使用了,到这一步都是非常简单的。相对复杂的是由于Transmission默认的web管理界面是英文的,且UI设计垃圾,我们需要进行优化。


▼优化web管理页面前,需要在套件中心停止Transmission的运行,并在控制面板中开启SSH功能。运行【putty】软件(自行百度下载),输入群晖的IP地址和端口号,默认22,进行连接。

▼连接成功后,我们需要获取Root权限。首先输入群晖的admin用户名和密码,获得admin权限。之后在【admin@DiskStation】行输入:【sudo su -】命令。再输入刚刚输入的admin密码,就可以获取Root权限了。

▼获取ROOT权限后,我们输入代码【synouser --setpw root root123456】,将root账号的密码设置为123456。继续输入如下代码【wget https://github.com/ronggang/transmission-web-control/raw/master/release/install-tr-control-cn.sh】获取Transmission汉化脚本。
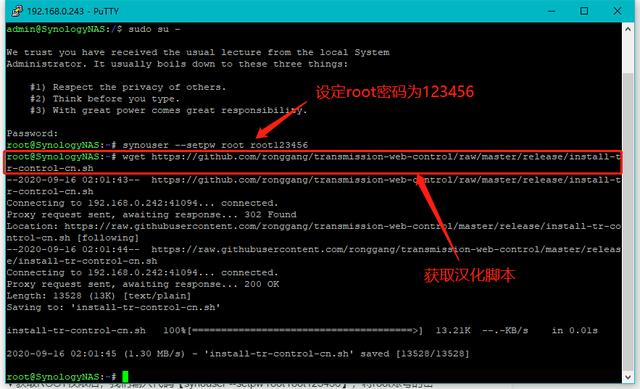
▼脚本获取完成后,输入代码【sudo bash install-tr-control-cn.sh】,执行安装脚本。然后选择“1”进行安装。等待安装完成即可,当显示安装完成就OK了。

至此Transmission的汉化就完成了。接下来我们在共享文件夹中将BTPT的下载文件夹权限设置为Everyone可以读写就可以愉快地使用了。在此特别鸣谢「栽培者」和「 DarkAlexWang」 两位大神对以上汉化脚本的开发和维护。
2、QBittorrent
QBittorrent是和Transmission齐名的下载软件,只要你使用过BT就一定会听说Qbittorrent的大名。而且下载速度甚至会比Transmission更快一些,至于这两款下载软件的选择,完全取决个人的使用习惯。废话不多说了,直接看如何安装。
▼目前QBittorrent还无法像Transmission一直直接通过套件中心安装,我们需要借助Docker曲线实现安装,安装的步骤会相对麻烦一点。首先我们需要在套件中心安装Docker,并运行Docker。启动Docker后,点击注册表→搜索qbittorrent→找到linuxserver/qbittorrent→双击→选择latest后→下载镜像。

▼在下载QBittorrent镜像的过程中,我们先去创建一个QB的配置文件夹,并设定QB配置文件夹及下载文件夹的权限。在docker文件夹内,新建一个qb文件夹,再到这个qb文件夹下创建config文件夹,config即为QB的配置文件夹。下载路径我直接选择使用群晖默认的Video文件夹,因此就不重新创建了。
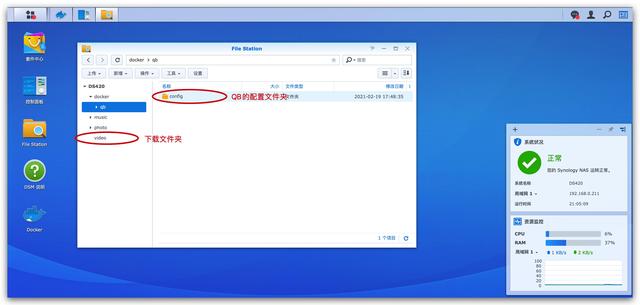
▼为了能够让套件使用上面这两个文件夹,我们还需要给这两个文件夹设置权限。赋予everyone读写权限。

▼进入到docker映像页面,双击下载好的qb镜像,点启动开始安装配置。首先需要配置文件夹路径。依次打开 高级设置→卷→添加文件夹。将之前设置权限的2个文件夹config和Video添加进去。注意转载路径分别是 /config和/downloads
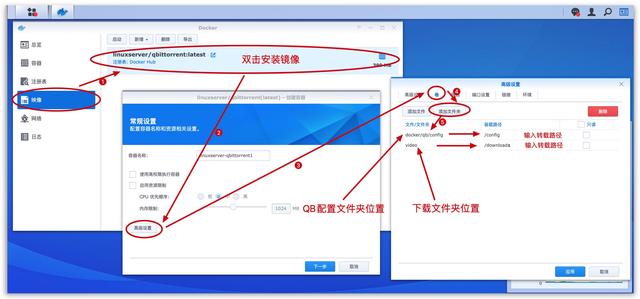
▼选择端口设置页面,端口代码可以随意设置不冲突即可。设置的端口号要记住,后期设定需要用到,最上面两个是监听端口,最下面的是web访问页面端口。
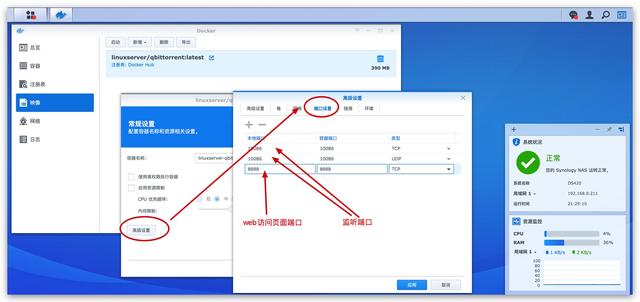
▼最后点击环境,然后点击加号,添加3个变量就完成配置了。
TempPath /downloads
SavePath /downloads
WEBUI_PORT 8888 (PS:这里8888是上一步骤设置的web访问端口)

▼运行容器后,在浏览器输入IP地址 端口号:88888,就可以看到QB的登录界面了。登录账号是admin,密码是adminadmin 初次登录QB是这样的英文界面,别着急,通过简单几步就可以修改到中文界面

▼点击小齿轮设置按钮,找到Web UI 界面,选择简体中文,保存后就切换完成了。

▼最后在设置页面中的连接选项卡,将监听端口改成10086(之前我们设置的监听端口),并将UPnp / NAT-PMP 端口转发打勾,就可以使用了。
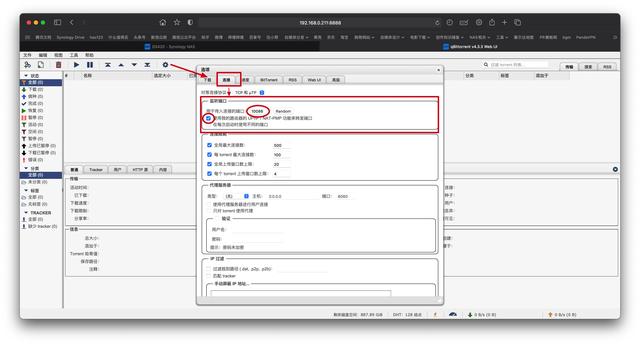
3、玩物下载
玩物下载去年刚上线的时候争议比较大,主要是偷跑上传流量和卸载不干净的问题。经过修订重新上架后,都进行了改进。对于新手来说玩物下载套件使用还是相对方便很多,支持BT、电驴、磁力链接、迅雷等几乎所有的下载协议,作为下载工具补充来使用还是不错的。不过玩物下载依旧存在上传流量的问题,需要按照下文的设置,将上传量设置为最小,保证网络环境。
▼玩物下载的安装非常简单,在群晖的套件中心里面就可以直接安装完毕了。需要注意的是最好安装在一块单独的硬盘中。因为安装好后无法修改下载文件夹,另外无法彻底关闭上传流量,会导致安装的硬盘一直运行。
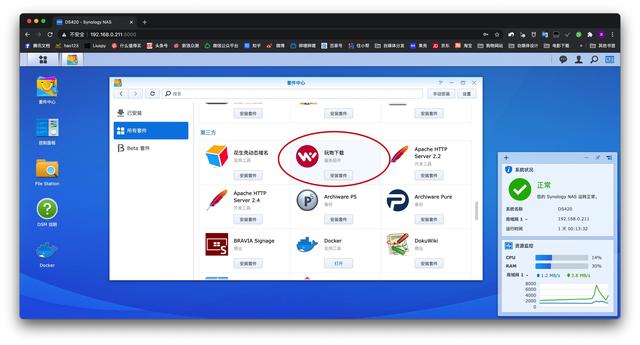
▼套件安装好后首次打开需要微信绑定来登录,之后就可以直接使用了,下载文件的方法也都是大同小异,点击左上角的「添加下载链接」就可以了。玩物下载比较好用的是一些资源表现不错,一些用BT、迅雷下载没有速度的资源,竟然可以使用玩物下载,作为一个下载备胎来使用还是不错的。

▼不过默认情况下,玩物下载非常吃上传流量,甚至能够把家里宽带的上传全部都占用了。因此,必须把玩物下载的上传服务进行限制。在右上角有一个小按钮,选择下载设置。点击右上角倒三角,进入下载设置页面。

▼选择限速下载,并点击修改配置。

▼这时候就能看到,玩物下载上传限速设置隐藏在这里。把上传速度和缓存全部都拉到最低。就可以愉快使用了。

三、影视服务器安装
群晖的主流影视服务套件是Plex、Emby和Jellyfin,这三款软件所能实现的功能大体都是相同的,只是在细节优化上略有不同。Jellyfin功能和Emby差不多,由Emby分家后发展而来。最大的不同在于 Plex、 Emby等高级功能需要充值, Jellyfin至今仍免费。下面我分别介绍下Plex和Jellyfin的安装配置方法。
1、Plex安装及配置Plex的安装非常方便,因为群晖套件中心就有收录Plex套件,直接点击安装即可。

▼这里我重点讲解下Plex的配置过程,想要愉快地使用Plex,正确识别影片的信息少不了一些必要的配置。首先是在Plex的资料库中添加影视资源的文件夹,需要注意的是这个文件夹需要和上文一样赋予everyone的读写权限。之后按下图设置步骤添加即可。注意以下几个点的设置:语言选择中文;将“代理”项改为“The Movie Database”;高级下方的设置国家更改为中国。其他类型的剧集、音乐、照片的添加方法也都是相同的,就不一一介绍了。
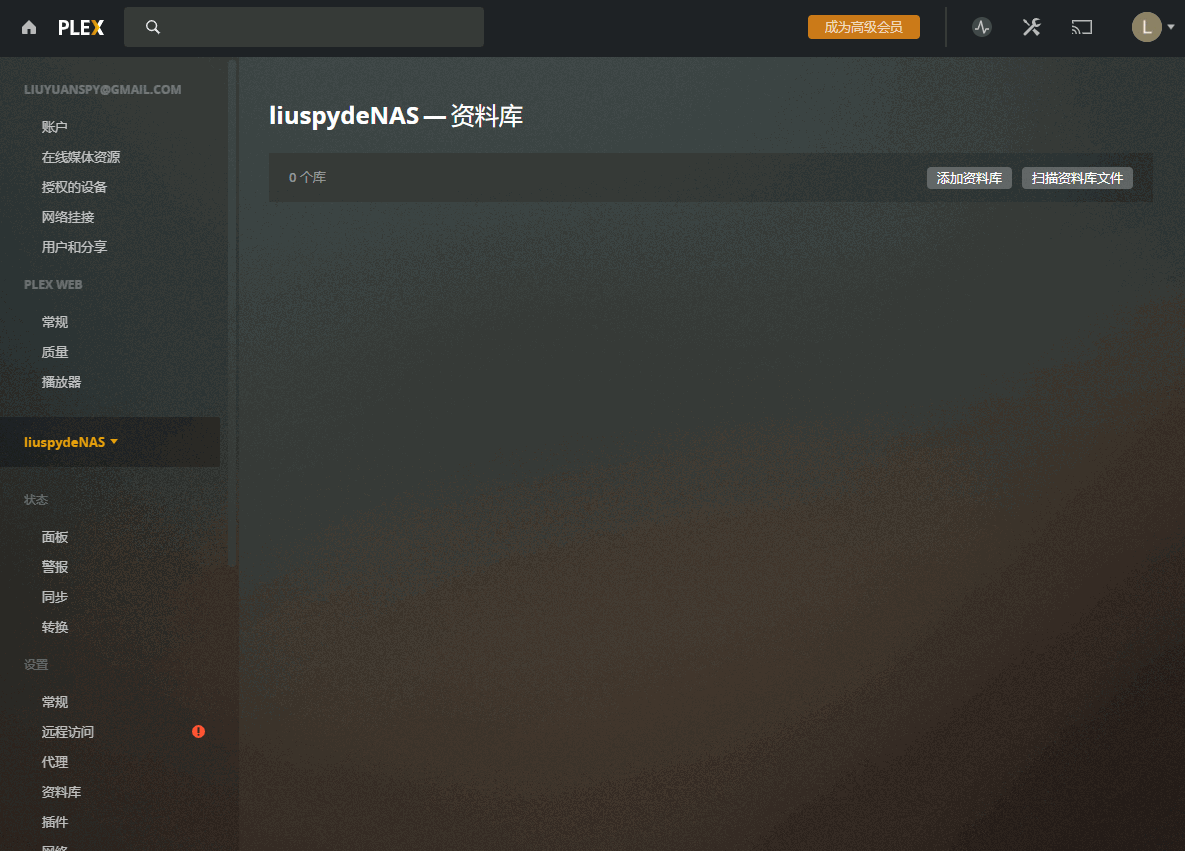
▼添加完资料库后,还要设置一些小的细节。首先是流媒体播放转码的质量,这个需要根据你NAS的性能来具体设定。可以先尝试1080P,如有卡顿再切换回来。
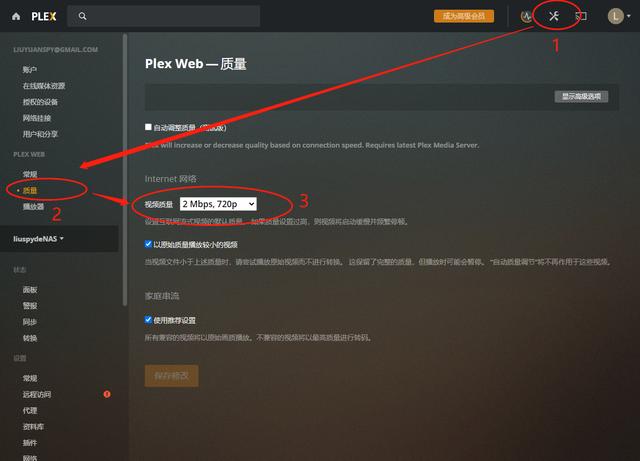
▼Plex的“代理”可以理解为KODI中的刮削器,我们只有正确的代理设置才能够显示海报墙。之前我们资料库的代理选择的是“The Movie Database”,因此我们重点设置“The Movie Database”的代理选项,在Plex Web“代理”选项,选择“电影”,选择“The Movie Database”,然后将下方“The Movie Database”移到最上面,将剩下的3个选项都勾选上。剧集的代理也类似同样设置。

▼为了方便观影中字幕的显示,避免反复设置的麻烦,我们需要在语言设置中开启【自动选择音轨和字幕】,并设定音轨为英语,字幕为中文。
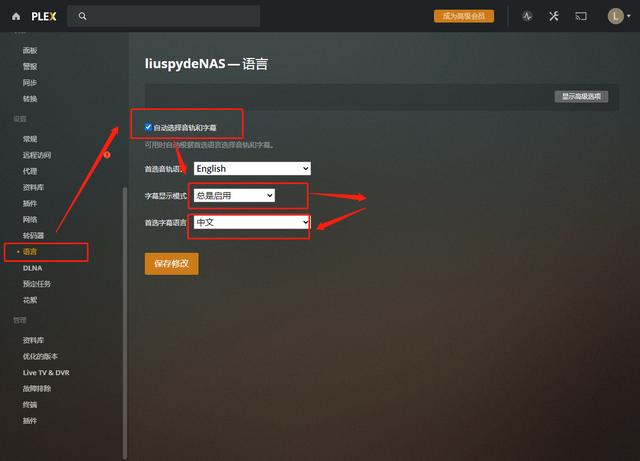
2、Jellyfin安装及配置
Jellyfin的安装相对Plex复杂一点,但优势是开源项目完全免费的。我们这次还是利用Docker来安装Jellyfin,因此需要在docker文件夹下新建一个jellyfin的文件夹。并和上文介绍步骤一样,将jellyfin文件夹的权限设置为everyone可读写。

▼然后我们就可以在Docker中搜索jellyfin,选择第一项。并下载最新版本的jellyfin,整个安装包在500M左右。下载完成后,在Docker的映像选项下,能够看到我们下载好的安装映像。点击启动——高级设置——将jellyfin和存储电影的文件夹都添加上(按照下图设置装载路径/media /config )

▼最后我们只需要再设置一下端口(使用默认8096)、勾选【使用高权限执行容器】、添加环境变量【PGID、PUID 为 0】就完成了。在此过程中,根据软件提示完成 docker部署。最后我们在容器中就可以看到已经运行的jellyfin。

▼通过网页访问NAS ip地址 8096端口就可以访问jellyfin。初次使用我们先进行初始化设定,语言和地区全部选择中国。然后设定登录的账号及密码,另外媒体库可以先跳过不设置,我们进入系统后再详细设定就可以啦。

▼如果你首次登录是英文界面,不要着急按照楼主的设定,先调整成为我们最熟悉的中文界面吧。左上角图标——Dashboard——General——language,选择chinses就可以啦!

▼最后我们对媒体库进行关联就可以愉快地使用了。媒体库的设置位置如下图所示,根据个人的需求进行勾选一些参数。我几乎所有的选项都勾选上了。

3、Kodi安装Plex、Jellyfin插件安装
我们使用Plex、Jellyfin进行影视文件管理,除了能够提供优秀的流媒体播放外。更重要的是在其他设备都有相应的套件支持。例如使用盒子时候,就可以利用Kodi的Plex、Jellyfin插件来实现海报墙、播放记录的同步。配合Kodi来使用,效果非常不错,可以大大增加Kodi的使用体验。
▼Kodi安装Plex插件非常方便,直接搜索就能够找到插件包,进行安装。点击左上角搜索按钮,选择“搜索插件”。选择下载并安装插件,就自动完成了。

▼首次使用,需要绑定我们的账户,选择【Sign In】,绑定的方法是通过验证码来登录,系统会提示绑定地址

▼根据上图提供的连接地址,用浏览器访问,登录我们之前注册的Plex账户,输入验证码就绑定成功了

▼在 Kodi里安装的 Plex的海报墙,真的很炫酷。
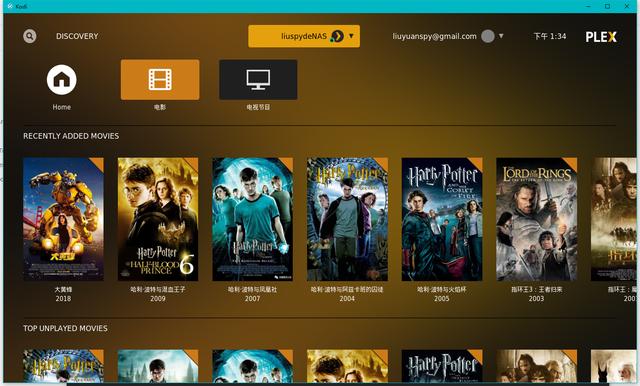
Jellyfin也提供了Kodi支持,不过我们需要在Jellyfin官网下载插件,通过文件导入的形式安装到kodi中。打开Kodi,依次选择设置——插件——从zip文件安装。选择我们从官方地址下载的Kodi插件的压缩包,就可完成插件库的安装了。接下来我们只需要在插件中找到刚才安装的插件库,安装对应的插件包就可以。
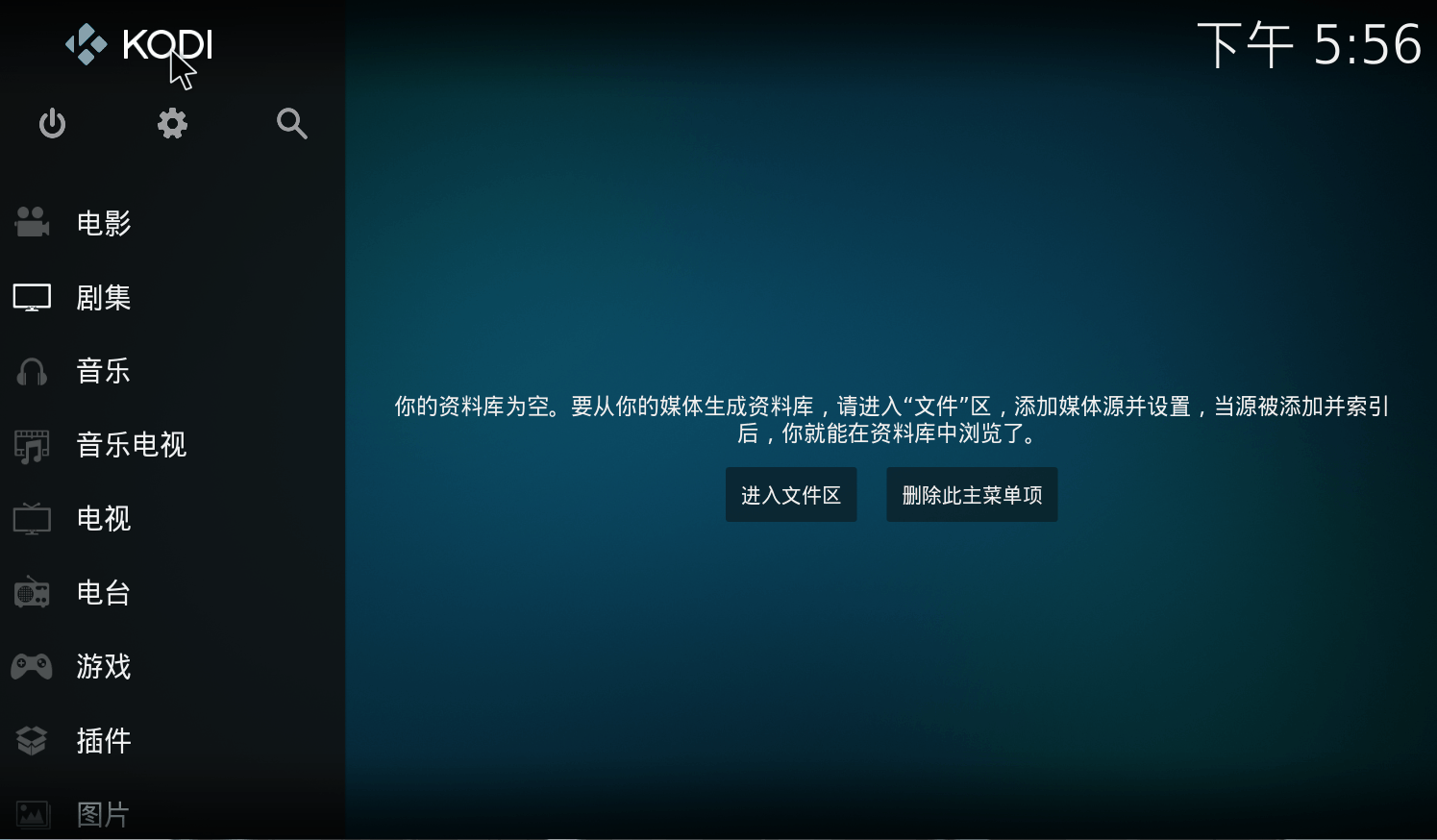
▼等待插件全部下载完毕后,会自动弹出设置画面。根据提示依次输入IP地址、账号和密码、选择ADD-On、选择ALL就可以设置完成了。等待系统扫描完成数据库,展现出和web页面相同的海报墙。

▼设置成功后就可以同步媒体中心的影视文件了,管理和使用更加方便快捷。
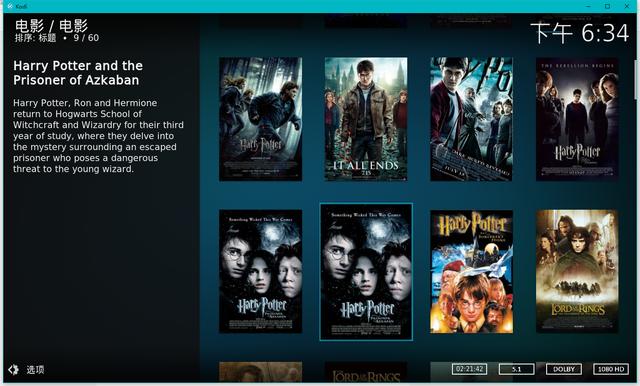
以上就是本文的全部内容啦,NAS的功能非常丰富,最强下载工具 最强影视中心只是其中的一个功能分支。如果你对各种NAS的各种玩法感兴趣,快关注楼主吧。未来楼主还会不断更新相关内容,带给你更多有趣的玩法!
,