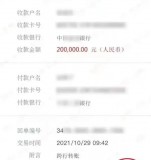1.wps如何将照片插进去,wps插入照片的完整步骤
1、首先我们选择桌面上的WPS软件,然后双击打开,进入WPS后,我们选择标题栏中的插入;
2、在插入界面中,我们点击标题栏中的图片功能,在这里我们可以插入自己想要的弹照片;
3、我们选择自己要插入的照片,然后点击打开,有些电脑是确定。
4、此时你的图片就已经插入到WPS内了,如果我们想要插入多张照片,那么也是采用这种方法即可。
5、如果我们对插入的照片不感兴趣,那么想要更换照片,我们选择图片,然后右击,点击更改图片就可以了,这也是第二种插入照片的方式。
2.wps如何将图片设置成一样大小,wps怎么把所有图片设置一样大小
wps将图片设置成大小一样的方法如下:
1、打开word,点击插入,插几张大小不一图片。也可先插一张图进行设置;右击一张图片,点击【其他布局选项】;弹出菜单【布局】,点开【大小】;把锁定纵横比前面的√去掉,再将高度和宽度的大小改成你要的数据。点击确定;回到word,就可以看到图片变成你想要的大小了。其他图片可同样操作。
2、另一种方法是,我们选择需要更改尺寸的图片,单击一下键盘上的“F4”,这样所选图片的尺寸就与第一张图片一样了。对于其他图片,我们也是选中图片,点击一次“F4”,即可快速地将所有图片大小调整成一样。
3.wps表格如何将相同内容放在一起,wps怎么把相同文字表格整理到一起
1、这个时候先要排序一下,形成统一的一中格式,点击开始里面的排序按钮选择自定义排序。
2、这个是是按照班级排序选择列D,点击确定。在把前面的三列删掉,省的影响到美观。
3、这个时候全选所有的数据,在点击数据里面的分类汇总。
4、在分类汇总里面选择,分类字段:班级,汇总方式:计数,下面在勾选上班级就可以了。
5、这个时候看下变成什么样子的数据,多出料一列。
6、回到开始菜单里面选择右边的定位,也可以使用上面的快捷键ctrl+g。在选择定位里面的空值点击确定。
7、在点击数据里面的分类汇总,这次选择“全部删除”,这个情况下先选择这一列再点击格式刷,格式刷也是在开始菜单里面的字比较大很好找。一定要重新选择一下,不然会报错。
8、就刷B这一列,这个就是想要的一列。如果刚才没有合并居中的话,就合并居中一下,这个应该是比较简单的。
4.wps如何照片转为文档?,wps怎么把图片转为文件
1、新建一个Word文档,打开后选择工具栏上的【特色应用】
2、单击【图片转文字】。
3、之后弹出窗口,选择【点击导入图片,开始图像识别】。
4、图片识别成功后,点击右边页面的【开始解析】。
5、在刚才的页面就会显示提取出来的文字。
6、然后点击保存文档,会弹出需要转换成Word需是wps会员。
7、如果还是要导出的话,就得是会员了。
5.wps如何储存成照片,wps怎么弄成照片保存
1、wps储存成照片步骤如下:用wps打开表格,用鼠标选中表格的内容,右击鼠标,选择“复制”;鼠标点击下表格外任意空白的单元格,再点击界面左上方的“粘贴”旁边的小三角形按钮,选择“粘贴为图片”;此时,右击粘贴出来的图片,选择“另存为图片”;选择图片保存的路径,在“文件类型”里选择JPG图片格式,再点击“保存”即可。