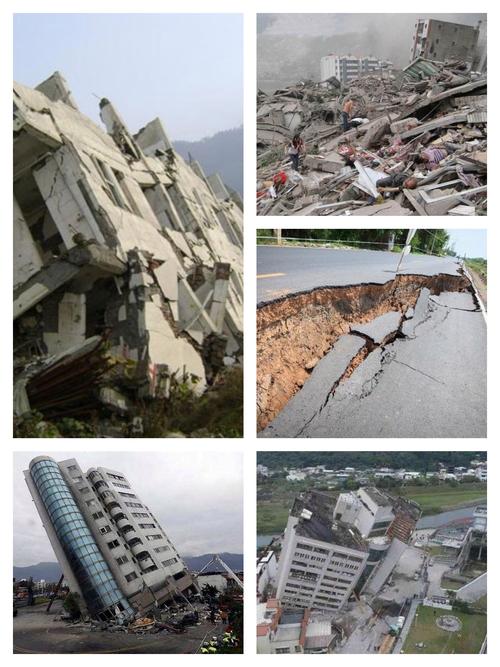插入表格步骤
1、打开PPT演示文稿,点击【插入】选项卡。
2、之后点击图表。
3、弹出【插入表格】对话框,我们选择图示中图表,然后点击确定。
4、弹出excel表格,我们在里面可以进行更改,然后我们点击右上角的关闭。
插入表格技巧
在 PPT 中插入符合要求的表格的同时,要尽量减少后续可能产生的进一步编辑操作。在PPT 中插入表格时,不建议采用绘制表格的方式(操作过多),我们推荐以下 3 种方法。
1、插入 8 行 10 列以内的表格
插入表格前须先根据内容情况预估表格需要的行数、列数。若是 8 行 10 列以内的表格,可直接单击“插入”选项卡“表格”组中的“表格”按钮,在下拉列表中拖动选择需要插入的表格的行数和列数,如图 5-72 所示。
2、自行设定表格的行数和列数
当需要的表格超过 8 行 10 列时,可打开“插入表格”对话框,在其中输入具体的行数、列数。例如,插入一张 12 行 3 列的演出活动安排表,可按如下步骤操作。
①由于表格的行数无法在表格绘制区直接绘制,因此必须在“表格”下拉列表中选择“插入表格”命令,打开“插入表格”对话框,输入行数值 12,列数值 3,然后单击“确定”按钮,如图 5-73 所示。
②在当前幻灯片中插入了一张 12 行 3 列的表格,在表格中输入需要的数据,并根据需要对表格进行编辑。最后完成的计划表格如图 5-74 所示。
3、从 Word/Excel 中复制插入
如果是 Word/Excel 中已有的表格,或只需要稍作修改的表格,将其直接复制到幻灯片页面中进行编辑即可。若觉得在 Word/Excel 中编辑表格比较方便,也可以在这两个软件中将表格编辑好之后再复制到幻灯片中使用,如图 5-75 和图 5-76 所示。
如何美化表格
1. 头行突出
表格的最上面一行我们称为“头行”。很多情况下,表格的头行(或头行的下一行)都要作为重点,通过大字号、大行距、设置与表格其他行对比强烈的背景色等设计来突出头行,这也是增强表格设计感的一种方式,如图 5-87 和图 5-88 所示。
2. 行行区分当
表格的行数较多时,为了便于查看,可对表格中的行设置两种色彩进行规范,相邻的行用不同的背景色,使行与行之间区分出来。行数相对较少且行高较大时,每一行用不同的颜色显示也有不错的效果,但这需要较好的色彩驾驭能力,如图 5-89 和图 5-90 所示。
3. 列列区分当
表格的目的在于表现表格各列信息的对比关系时,可对表格各列设置多种填充色(或同一色系下不同深浅度的多种颜色),这样既便于查看列的信息,也实现了对表格的美化。某些情况下需要单独突出某一列的信息,此时可单独为这一列(不论该列是否在表格边缘)应用与其他各列对比强烈的填充色或放大字号等,如图 5-91 ~ 图 5-93 所示。