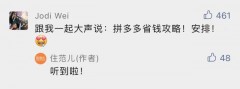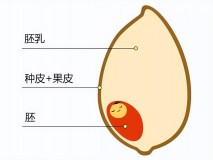1.excel零基础入门教程,excel入门到精通108节全套课程
1、在桌面右击,点击“新建--Excel”选项,键入工作簿名称。
2、打开工作簿,在单元格内键入内容,输入“=”符号。
3、在函数出选择自己需要用到的函数,选择计算的区域,点击确定即可计算。
4、使用下拉符号,也可以快速计算。
5、点击“插入”,选择自己需要插入的表格,选择表格表示的数据范围,完成后点击“保存”即可。
2.零基础excel表格制作步骤,学习excel表格制作教程
1、首先打开一个Excel表格,可以看到表格分为行和列。行用数字表示,列用字母表示。我们在行1列A(简称A1)中输入一个数据,这时候可以将鼠标箭头放在右下角,会出现一个“+”符号,拖住下拉或是右拉即可填充序列。
2、如果输入的是一个数字,进行拖拉以后可以在整个填充框的右下角选择“自动填充选项”中的“填充序列”,这时候就会变成等差数列了,方便给数据编号。
3、接下来学习如何进行求和。鼠标选中所有要求和的数据,点击Excel菜单栏的“自动求和”选项即可,结果会显示在数据后方。当然也可以用函数进行求和,这里不多加讲解。
4、如果我们要在A1和A2之间插入一个数据要怎么做呢?首先鼠标选中A2,右键选择“插入”,点击“活动单元格下移”,这时候就会在A1和A2之间多出新的一行,可以输入要插入的数据。
5、同理,如果想要删除A2这项数据,可以鼠标选中,右键点击“删除”,选择“下方单元格上移”,即可删除A2数据。
6、如果想对一串没有规则的数据进行从大到小或者从小到大的排序,可以选中这些数据,点击菜单栏的“排序”,选择“升序”或是“降序”,即可将数据进行重新排列了。
3.零基础画画教程,零基础画画入门免费教程
1、眼睛:眼睛在脸部中是传达神情的部分,它决定面部的神态,对眼睛的特征一定要重点把握。上眼睑和下眼睑呈现的形状属于柳叶状,上眼线高点靠近内眼角,下眼线的高点靠近外眼角。推荐大家可以搜一下:轻微课,或者下载轻微课APP,轻微课的网站上面有很多的绘画课程,还有一个魔鬼特训班,魔鬼特训班大家可以挑战一下,很多人的学习效果都非常不错!
2、注意上眼线和下眼线的弧度和距离,内眼角和外眼角的高低决定眼睛的特征上眼线距离长,弧度大下眼线距离短,弧度小。
3、鼻子:鼻子的形状也是各不相同,有的鼻头很大,有的鼻梁骨挺拔,有的鼻翼很低,这些形状靠鼻子的外形决定的。鼻梁的长短和位置确定鼻子的长短,鼻翼中线的弧度确定鼻子的大小。
4、嘴巴:嘴巴与脸部表情密不可分,在表现过程中其形状是通过唇线的距离、上下的大小、嘴角的高低来反应的。上唇和下唇的厚度和大小决定了嘴巴的特征,嘴角的高低决定嘴部表情的变化,在画嘴巴时,画上人中和口轮匝肌的结构线,嘴巴的表现效果会更加充分。
5、耳朵:耳朵的形状是弧形,有内、外耳轮的组合关系,其结构较为复杂,一般容易忽视,我们要从外轮廓上确定耳轮的形状。耳朵的外轮廓线确定耳朵的整体形状,耳朵的外形特点与耳垂的大小也有很大的关系。
6、耳朵的上端与眉弓在同一高度,耳朵的下端与鼻底在同一个高度;侧面时,耳朵在头部的中间线上,且耳屏到眼角的距离与耳屏到嘴角的距离大致相等;俯视时,耳朵的位置高于鼻子,其上端在眉弓之上,下端也在鼻底之上;仰视时,耳朵的位置在鼻子之下,其上端在眉弓之下,其下端也在鼻底之下。
4.ai入门教程零基础,ai零基础入门教程免费
1、工作区。如果您熟悉Photoshop,则Adobe Illustrator工作区不会让您感到意外,因为它们的主要部分基本相同。您将主要使用“工具栏”,因为您需要的所有工具都在那里。要配置正在使用的工具,您将使用控制面板,这里保留着当前工具的所有选项。当然,面板 - 它保留了如色板,图层,画笔等选项。
2、工具栏。工具栏中有许多工具可用,但您不必记住所有内容。 只有其中一些是经常使用的。这是一个参考表(一些工具,如矩形工具,包含更多的工具,可以通过按住工具图标来选择)。
3、我们将创建一个简单的标志,以便您熟悉一些工具和方法。我们从绘制橙子瓣开始。
4、使用钢笔工具。我们将使用钢笔工具,这是Illustrator中最常用的工具之一。它用于创建各种形状和对象。通过从工具箱中点击其图标或使用P键选择它。现在使用钢笔工具,创建您的第一个三角形。首先在画板中单击三次(注意:如您所见,我使用网格(Ctrl +”),这样能更精确找到位置),要关闭路径,请点击第一点。现在填充一种颜色,确保选择了三角形(使用选择工具单击它),然后选择深黄色。
5、制作圆角。为了使我们的三角形看起来更加平滑,我们需要圆角。 我们将使用圆角效果。在圆角对话框中,输入11px(我以像素为单位),然后单击确定以应用更改。
6、添加Photoshop效果。在Adobe Illustrator中,当您进入效果菜单时,您将看到有Illustrator效果和Photoshop效果。我们将使用染色玻璃(效果 -纹理 -染色玻璃)。但在此之前,我们需要一个在原始层之前的副本三角形。
7、复制对象。我将向您展示如何容易地复制和粘贴对象(在当前图层的前面和后面)。首先将其复制(Ctrl + C),然后使用Ctrl + F将其粘贴到原始对象前面(如果使用Ctrl + V,则将其粘贴到其它位置); 要将其粘贴到原始对象后面,请使用Ctrl + B。好,如果你现在知道复制/粘贴的技巧了,那么请将三角形复制并粘贴在自己的前面(Ctrl + F),并用白色填充粘贴的对象。最后,打开上面介绍的效果“染色玻璃”对话框,设置为(单元格大小= 6;边框粗细=2;光照强度=0)。
8、扩展外观。扩展外观位于对象菜单中,是Illustrator中最重要的工具之一。 它可能需要一个单独的指南来详细描述,但今天我们只是学习基础知识。简单来说,扩展外观用于在应用“效果”后将对象分割为单独的路径或图像。那听起来有点混乱 让我们来看看吧。确保您已经选择了带有“染色玻璃”效果的白色三角形,然后转到“对象” - “扩展外观”,现在我们的对象是一个图像了。
9、图像描摹。Adobe Illustrator的另一个很酷的功能,图像描摹用于将位图图像转换为矢量图稿,以便在Adobe Illustrator 中修改和使用。转到“对象”-“图像描摹” - >“建立”并设置如下图。最后单击 “扩展”用于将位图转换为可编辑路径(矢量图)。如您所见,我们的纹理现在是一组路径,现在我们需要将其颜色从黑色改为白色,这一次我们会用描边(因为纹理是一组描边)。
10、模糊效果。好,但现在纹理有点太锐利了,让我们模糊一点。转到效果 - >模糊 - >高斯模糊,将半径设置为2像素。
11、编组对象。现在我们需要复制它。但是它由多个层(对象)组成,所以为了使其更容易复制,我们需要编组。要对一组对象进行编组,请通过将鼠标拖动选择所有对象,并按快捷键Ctrl + G。选择多个对象的另一种方便方法是按住Shift并点击对象。但是,由于我们的画板上没有任何其他对象,您可以选择所有对象(Ctrl + A)并对其进行编组(Ctrl + G)。
12、使用旋转工具。使用工具栏的旋转工具(R),用来旋转对象或形状。选择旋转工具,然后按“Alt +单击三角形顶部锚点”以设置旋转中心。 在弹出框中设置如下,然后单击复制。
13、一个小技巧。有一个小技巧,很实用,就是用一个键盘快捷键(Ctrl + D)。它重复或应用最新的变换到所选对象。选择新的橙子瓣并使用“Ctrl + D”6次。我们有一个美味的橙子了。
5.零基础手机摄影教程,手机摄影入门基础教程
1、多观察、多阅读、多运用想象力。多观察能帮助思考,观察身边的细节,身边的环境,甚至去感受一下阳光、空气、季节的氛围等等,当你观察并感受到了,进而会思考画面的构成,或者是拍摄时的心情和感触。
2、永保好奇心。摄影,当然要对这个世界上的任何事物永远保持好奇心。在我们生活的周围,有太多可以记录的题材。
3、千万别自我设限。无论是风景、人像、旅游、美食、甚至是自拍,还是拍摄的角度和手法,每个人都有自己擅长的题材和拍摄习惯,以自己最喜欢的方式并不是坏事,但有时不妨勇于尝试新的题材或手法。
4、尝试每天一拍。要培养自己摄影的眼光,多拍绝对是正确且唯一的方法,练习大于天赋。因为在每次拍摄之前,你学会先去观察及思考,日积月累之后,摄影的眼光便会在无形之中养成。每天一拍,绝对是多拍的好方法。不用太多,每天拍1 张照片就可以,这看起来似乎很容易,但其实实现起来没那么简单。每天拍的那张照片,对你而言是要有意义的。