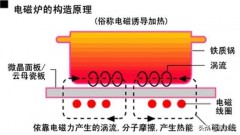文章过长建议收藏慢慢细品,没有耐心学习ps的小伙伴可以就此打住,够负责了吧!
看着别人P出高大上的图片,自己也想尝试,然而教程看了很多,一学就会,一用就忘。看了很多方法,知道学习ps最重要的就是练习,可是网上的教程要么太复杂,根本看不懂,要么太无聊,根本不想看。有没有一种有趣简单高效的学习方法,让你真正的学会ps呢?那就《跟着我一起玩PS》吧。
由于要做一个ps的讲解,索性就把它系统化的做出来,便于大家学习。
先讲一下学习思路:
Ps作为一种技能学习,在基础篇,我们可以简单的把ps理解为工具的使用学习。而作为工具,ps更像是一个工具箱,我们要完成的就是图片处理,那首先我们得知道这个工具箱里面有些什么工具,以及这些工具怎么用,这就是我们学习的目标。结合生活,你学习一样工具,比如说学习使用刀子,使用电磁炉,学习开车,我们其实可以很容易得出结论:学习使用一件工具最重要的就是练习,ps也是如此。你学开车不需要知道离合器,差速器,变速器是什么原理,你只要会挂挡,会踩离合就行了,ps也是这样,你不需要知道内部算法编程原理,你只要会用就行,而要会用就是多动手。
所以学习思路就是弄明白PS有哪些工具,这些工具怎么用,让后就结合案例来练习工具的使用。
整体的学习思路可以看我的这个答案:如何在一个月内对 Photoshop 技术有所突破? - 知乎用户的回答
大家学习时一定要记住“循序渐进,学以致用”。
然后我从整体上让大家对ps有一个认识,从宏观上有一个把握的话学起来少走弯路,大方向不会错。
刚才从学习的角度来说ps是一个工具箱,那么这个工具箱是用来干什么的呢?我想对于不了解ps的人来说,提到ps就是造假,经常讲的就是:“你这p过啊!”,照片也就成了照骗。摄影师用来处理图片,修图师用来修图,学生会用来作海报,听说还可以导入3D,还能制作动画,更有玩的厉害的用来数数等等,那ps到底是用来干什么的?
记住我的话:ps的核心功能就是用来合成图片的。
什么是图片合成呢?就是把秦始皇的脑袋放在凤姐的脖子上,把风牛马不相干的事物以图片的形式合成在一起。不理解的话看下图

王八和汉堡包是无法联系起来的,ps就是这么神奇,把他们合成在了一起,变成了王八汉堡。要不要来一个?
现在正式进入ps的学习
作为工具的学习,你要知道怎么操作,并且用来干什么就行了,很多工具的使用网上都有很多教程,比如说套索工具怎么用,你不知道你就把这个问题在网上一搜就出来了,我这里就不浪费时间了,我只讲一下核心重点的工具,和一些大家难以理解的概念,我把各个工具的作用名称附后面,大家不懂的可以自己查。我更重要的是合理的安排案例教程让大家来练手。
Ps最重要最核心的概念就是图层,弄懂图层,也就弄懂为什么说ps是用来合成的了,也就弄懂ps了,那图层到底是什么呢?就是一张透明的纸
有一个笑话说下面这幅图是透明的,希望你能笑,哈哈哈。

图层是用来干什么呢?新建一个图层你可以在上面画画,可以在上面写字,可以在上面添加图像也可以编辑图形,所以图层就是用来承载信息的,而ps的合成就是把不同的图片信息分别放在不同的图层里最后合成一张完整的图片。
就拿我前面讲的基础篇中的表情包制作来说,最后的成品可以分成这么几个图层:大熊猫头层,金馆长层,文字层,和眼泪层,最后叠加在一起形成了表情包。
与图层相对应的另一个概念是蒙版,如果说弄懂图层是ps入门,那弄懂蒙版就是进阶了,那蒙版是什么呢?顾名思义,就是用来蒙的板子,图层用来承载信息,那蒙版就是用来蒙住信息的,就相当于在图层是加了一层遮罩,而这层遮罩是可以修改的,我们用画笔可以画出我想要的图像信息,而遮住我不想要的图片信息,这个的案例教程我会在后续给出。
我要说的第三个概念是羽化,不论作选取,画笔工具还是橡皮擦工具,都会出现羽化这个选项。那羽化是什么意思呢?可以这样来理解:
羽毛让人联想到柔软,而羽化值就是柔软程度,羽化值越高,柔软程度也越高,比如画笔工具中,羽化值为0的,画出来的就很硬,大家可以在ps上感受一下。
第四个概念是RGB,作为基础篇,色彩的话我只简单提一下,RGB就是红绿蓝,就是英文的首字母,RGB是色光三原色,在运用于显示器,你在显示器上看到的所有色彩都是有这三个颜色按照不同比例混合而成,而且遵循的是加色原理。
我先不讲原理,直接告诉你,每一个色彩有256个阶级,色彩值就是0-255,0代表什么也没有是黑色的,255代表色彩值最高,如果RGB的色彩值都是255,那就是白色,如果都是0,那就是黑色,如果三个值一样就是灰色。那你知道显示器一共可以显示多少种颜色吗?是不是255*255*255?我也不知道多少种哎。
这个概念会在很多地方出现,比如前景色背景色,色彩模式等等,看到的时候想一想什么意思。更高级的色彩知识后面再讲。
第五个概念是做选区:做选区就是把你想要的那部分图像信息选出来,俗称抠图
基础篇我就讲这几个概念,后面是各个工具的名称及作用,大家找一张图,对照着操作一遍,不知道操作步骤的自己网上查一下,后面我会给出案例教程,关键是用案例教程来练手,这样不会枯燥,而且能理解到位,多用几遍你想忘都忘不掉。
所以接下来请你花一到两个小时熟悉工具,其中最重要的几个工具:快速选择,钢笔工具还有画笔工具,大家其它的随便操作,这几个一定要搞懂。
理解我上面的概念之后,去用我的基础篇表情包案例教程练一下手基础篇-表情包制作 - 凌风私室 - 知乎专栏。

为了让大家带着脑子学习,不至于无脑操作,我在这里给出几个问题,你看完工具操作后,把答案发到评论区来,记住要交作业。
1.橡皮擦工具和蒙版画笔操作有什么区别?哪一个更好?为什么?
2.显示器一共可以看到多少种色彩?
3.画笔工具的大小,软硬,间距如何调节?
4.如果一张图我要你选出某一种颜色的信息应该用什么选择工具?
5.如果要把一个人从背景中抠出来,有哪几种方法,这些方法都有什么特点?
6.如果我新建了若干张空白图层,对最后图片的输出会有影响吗?
7.你觉得钢笔工具可以用来干什么?
8.在熟悉和运用这些工具的时候你有什么好的方法?
9.我讲了一个笑话好不好笑?
10.把凤姐和秦始皇弄一块,可以找几张图算是熟悉工具的练习,反正他两个是不会告你侵权的

工具
画笔工具:B
主要用于以绘制图像,以手工直接绘制;可设置不透明度,以半透明的方式绘图,调整其不透明度的设置,可改变绘画颜色的深浅。要设置不透明度,用户可直接在图层面板的不透明度文本框中输入具体数值,也可单击右侧的小黑三角按钮,拖动滑块,改变数值。在使用时可直接单击数字键,改变画笔的不透明度,单击的数字*10就是画笔的不透明度,如5,即画笔的不透明度为50%,0为100%,25为25%。设置渐隐 参数时,首先单击工具属性栏中的动态画笔,打开对话框图,在其中输入渐隐的数值(1-9999)。画笔尺寸的渐隐值越大,其笔画越长,不透明度的渐隐值越大,笔画所显现的部分就越多,色彩的渐隐值越大,由深渐淡的效果越匀称。
设置湿边 效果,可通过选中工具属性栏中的“湿边”复选框,创建类似水彩效果的线条。
设置压力 对于喷枪,模糊,锐化,涂抹,减淡,加深及海绵,可通过工具属性栏中的动态画笔来设置压力参数,从而设置图处理时的透明度,压力越小,颜色变化越轻微。
设置笔刷:
在使用这些地工具时(喷枪,画笔,橡皮图章,图案图章,铅笔,历史画笔及涂抹等工具)可通过基工具属性栏中的画笔下拉列表框选择笔刷的形状和尺寸,也可以在画布中右击鼠标打开笔刷选择列表,增大或缩小画笔的尺寸,快捷方式是“]”、“[”。
铅笔工具
此工具没有羽化值,用前景色画图,若在第二笔起笔时画笔有一半覆盖了第一笔,会以背景色在第一笔上绘制,其余的用法和画笔基本相似。
注:笔刷的尺寸不能超过999*999
仿制图章工具和图案图章工具:S
按住Alt键是吸取颜色,再到想要覆盖的区域将颜色覆盖上去,此工具可复制整幅图像。注:在覆盖的时候,起笔时就是以你吸取颜色的坐标开始覆盖。它也有画笔工具的不透明度,流量等选项,用法和画笔工具相似。其中“用于所有图层”的选项是在多个图层时,当你吸取颜色时,是以多个图层叠加后的最终效果作为取色点,再覆盖你想要覆盖的图层,当不选中这个选项时,是以显示的最上面的图层作为取色点。
图案图章工具是以图案作为填充色来覆盖图层,其用法和仿制图章工具相似。其中的印像派效果是以图案的特殊效果(有点像模糊)来覆盖图层。
历史记录画笔和历史记录艺术画笔:Y
要配合历史记录来使用,当绘制了多次以后,打开历史记录面板(F9)在你想要恢复的历史记录的左方的方框内点击,就可以使用了。它也有和画笔相似的选项,如不透明度等,用法和画笔相似。历史记录艺术画笔 和历史记录画笔一样的用法,只是产生类似水波纹的效果。
橡皮工具:E
作用是擦除橡皮工具所经过的颜色,它有三个选项:画笔、铅笔、块。选择画笔时它有和画笔一样的选项,右击鼠标可以选择橡皮的形状,可设定羽化值,不透明度等。当选择铅笔时,和铅笔工具一样不能有羽化值,但可以选择它的形状,当选择块时,它不能选择其它的形状,只能以矩形的形状来使用。抹到历史记录选项,是可以将图像恢复到你想要的步骤,方法和历史记录画笔一样。
渐变工具:G
所谓渐变裨上就是在图像的某一区域填入多种过渡颜色的混合色。它提供了五种渐变工具,从左至于右为直线状渐变,放射状渐变,螺旋状渐变,反射状渐变,菱形渐变,在作渐变效果时若按住shift键,将以45度的角度产生渐变效果,拖动的距离越长,其过渡越柔和。在其属性工具栏上选择渐变颜色可改变渐变的颜色,PS中已提供了多种现成的渐变,选择“反向”复选框使渐变的以相反的方向产生;选择仿色复选框可使用递色法来啬中间色调,从而使渐变效果更平缓;透明度复选框可设置渐变的不透明度,在渐变编辑面板,在下方的颜色条下方每单击一次增加一个色标,其颜色是以你最近使用的颜色,双击色标或在下方的颜色框中可改变色标的颜色,在上方每单击一次产生一个不透明性色标,其作用是改变当前不透明色标所在位置的颜色的不透明度,色标和不透明性色标的位置都可以在对话框中直接输入。单击删除,是删除当前色标或不透明性色标,或将色标拖离颜色条即可删除一个色标。在当前色标和不透明性色标的两边各有一个控制点,拖动它可改变颜色或不透明度的过渡。存储按钮可保存你设定好的渐变色,载入按钮可调用你存储的渐变色和软件设定好的渐变色。
在使用渐变时,直接单击数字键可改变渐变的整体不透明度,和画笔的用法一致。
油漆桶工具
有两个选项,前景色和图案,前景色是使用前景色为填充色来在各选区内填充,在模式选项中,选择不同的模式,它将根据容差值,选择颜色相近的区域填充颜色,产生的效果和图层模式里的效果相同。比较典型的是正片叠底和滤色模式,正片叠底是将填充区域的颜色值和当前填充色或图案的颜色值相乘再除以255,也就是两颜色相比较,颜色深的作为最终色,滤色模式是将两颜色的值各减255得到的补色再相乘后再除以255,得到的颜色一般比较亮。
模糊工具,锐化工具,涂抹工具:R
模糊工具 是将颜色值相接近的颜色融为一起,使颜色看起来平滑柔和,可改变工具的形状,和画笔相似,可调整强度,也就是模糊的融合度的强烈。
锐化工具 是在颜色接近的区域内增加RGB像素值,使图像看起来不是很柔和,其选项和模糊工具相同。
涂抹工具
是在图像上拖动颜色,使颜色在图像上产生位移,感觉是涂抹的效果,其选项和前两个工具相同,多了一个手指绘画,其作用是可以在一个空的图层上,根据其它图层的颜色来产生一个涂抹的效果。调整其强度,产生的效果也不一样,也有强弱之分。
加深,减淡,海绵工具:O
加深工具 在图像原有的颜色基础上,加深颜色,产生变暗的效果。
减淡工具 在图像原有的颜色基础上,减淡颜色,产生变浅的效果。
海绵工具
有两个选项:去色和加色,去色是在图像原有的颜色基础上,使图像原有的颜色逐渐产生灰度化的效果。加色是在其原有的颜色基础上,增加颜色,使图像看起来更加鲜艳。
注:加深和减淡工具的选项是分别是暗调,高光,中间色上,使暗调更暗(加深),高光更亮(减淡)。
钢笔工具:P
钢笔工具是用来勾画路径,它是一个矢量图形,在属性栏上有三个选项:形状图层,路径,填充图层。
形状图层是以图层作为颜色板,钢笔勾画的形状作为矢量蒙板来显示颜色,当改变矢量蒙板的形状时,图像中显示的颜色区域也随之改变,但改变的只是形状,颜色图层并没有改变。
路径
是以钢笔工具所勾画的形状存在的一种矢量图形,可以转换成选区,当几个路径相交错时,根据属性栏上的选项,有并集,差集,交集,重叠(去除相交的部分),可以产生不同的选区。
填充图层 在钢笔工具时是用不了的,它在形状工具时才能用的。(在形状工具中再说)
自由钢笔工具 以手绘作为钢笔勾画的路径,具有随意性。(此工具不常用)
添加锚点 在已经勾画好的路径上每单击一次可以增加一个锚点。
删除锚点 和添加锚点正好相反。
转换锚点 将路径上的锚点性质相互转换,平滑锚点转换成角点,角点转换成平滑锚点。在平滑锚点时,拖动其控制手柄可改变路径的形状。
注:在使用钢笔工具时,按Alt键可临时转换成转换锚点工具。若上一个锚点是平滑锚点,那么在下一个锚点勾画之前,按Alt键单击上一个锚点可将其中的一个控制手俩删除一个。
形状工具:U
形状工具分为矩形,圆角矩形,椭圆形,多边形,直线,自定义形状。
自定义形状右边的黑色箭头的下拉选项中有不受限制(可以任意的勾画形状);
第二个是受限制,在矩形和圆角矩形时它的选项是方形,在椭圆形时它是圆,也就是说它只能勾画标准的矩形和圆形;
第三个选项是固定大小,是只能以你输入的数值勾画形状;
第四个选项是比例,所勾画的形状是成一定的比例,可以调整大小,但比例不变;
第五个选项是中心,是每当你勾画一个形状时,起点就是形状的中心点,是从中心向外勾画形状,和勾画选区时按住Alt键是一样的。
它有三个选项,和钢笔工具相同,前两种的用法也和钢笔工具一样,第三种填充图层是以你勾画的形状直接填充颜色,而不保留路径,在属性栏上有一个模式选框,是根据不同的图层混合模式产生不同的颜色。
路径选择工具,直接选择工具 快捷键:A
路径选择工具 作为路径选择工具,只能选取矢量路径,包括形状,钢笔勾画的路径。被选择的路径可以进行复制,移动,变形等操作。
直接选择工具 可以选取单个锚点,并可以对其进行操作,移动,变形等,按住Alt键也可以复制整个路径或形状。
文字工具:T
直排文字工具 输入文字成横向排列
竖排文字工具 输入文字成竖向排列
直排文字蒙板工具 输入文字作为选区成横向排列
竖排文字蒙板工具 输入文字作为选区成竖向排列
文字调板:创建变形文本,使输入的文本产生各种变形。
切换字符和段落调板 对输入的文字段落进行调整,如调整间距,行距等。
吸管工具,颜色取样工具,度量工具:I
吸管工具 在图像中吸取颜色作为前景色。
颜色取样工具 在图像在吸取颜色值,作为取样点,在信息面板F8中显示,最多一次可取个颜色取样。
度量工具 可以测量图像中图形的长度,角度,在信息面板中显示。
注释工具 语音注释工具:N
在图像中插入注释,图像的说明。
也可以在图像中插入语音注释,要配合麦克风。
抓手工具:H
当图像不能全部显示在画面中,可通过抓手工具移动图像,但移动的是视图而不是图像,它并不改变图像在画布中的位置。双击抓手工具可以将图像全部显示在画面中。在使用其他工具时,按住空格键可临时切换为抓手工具。按Ctrl”0”可将视图转为满画布显示。
放大镜工具:Z
可以放大和缩小图像的显示倍数,最大为1600%,最小为0。22%,双击放大镜工具可将图像按100%的比例显示。在使用其他工具时,按住Ctrl 空格键可临时切换为放大镜。Ctrl ”-”为缩小显示倍数,Ctrl ” ”为放大显示倍数。
快捷键
常用快捷键(没法表格,有点凌乱,大家自行查找吧)
名称
用途
Toolbar/工具箱
M
Marquee/选框
用于指定矩形或椭圆选区
V
Move/移动
同时点击Alt可以把相同内容复制到新图层
L
Lasso/套索
多用于指定曲线、多边形或不规则形态的选区
W
Magic Wand/魔棒
以鼠标单击点为基准将颜色相似的区域指定为选区的工具
C
Crop/裁剪
拖出框,按Shift同比例裁,原来的切片工具在此工具中
J
Healing/修复
用于复原图像或消除红眼等
B
Brush/画笔
用于表现毛笔或铅笔等效果
S
Stamp/图章
复制特定图像,并把它粘贴到其他位置
Y
History Brush Tool/历史记录画笔工具
给图片加入独特的画笔特效或者复原为原图
E
Eraser/橡皮擦
擦除图像,或者用指定的颜色删除图像
G
Paint/颜色
用特定的颜色或者渐变进行填充
O
Retouch/修饰
用于调整图像的色相和饱和度
A
Selection/选择
选择或移动路径和形状
T
Type/文字
用于横向或纵向输入文字或文字蒙版
P
Pen/钢笔
用于绘制、修改或对矢量路径进行变形
U
Shape/形状
用于制作矩形、圆角矩形以及其他样式的矢量形状
I
Eyedropper/吸管
用于取出色样或者度量图像的角度或长度,原来的注释在此工具里
H
Hand/抓手
Z
Zoom/缩放
D
默认前景色为黑色,背景色为白色
X
前景色和背景色交换
F
屏幕模式
整个界面变化,可以全屏,使界面最大化
CS3 版本中多了3D旋转工具(K)以及3D环绕工具(N)不常用,代替CS2中的切片(K)及注释(N),以上这些快捷键 shift 可以切换到隐藏的工具
★注意文字输入法切换,中文状态下,以上快捷键无效
在操作过程中应用到的快捷键
Ctrl O
打开文件对话框
Ctrl N
新建文件
Ctrl J
复制图层
Ctrl Shift N
创建新图层,有选项选择
Ctrl T
显示变换,改变图像或字体等的大小
Ctrl S
Save/保存
保存文件
Ctrl D
Deselect/取消选择
取消选择,完成动作
Ctrl E
向下合并,往下面一层合并,可以重复操作
Ctrl Shift E
合并可见图层
Ctrl Shift Alt E
盖印,把图层合并,但不删除原有图像
Ctrl G
选中几个图层后直接编组
Ctrl Shift G
取消编组
Ctrl Enter
确定输入的文字(在T工具下)
Ctrl F
再次应用上一次滤镜
Ctrl Z
Undo/还原
还原一步
Shift Ctrl Z
Step Forward/前进一步
一步步前进
Ctrl Alt Z
Step Backward/后退一步
一步步退回
Shift Ctrl C
Copy Merged/合并拷贝
选区有多个图层组成,直接复制到剪贴板中
Shift Ctrl V
Paste Into/贴入
粘贴到当前图片中的指定选区内
Ctrl 图层/通道/蒙版缩略图
载入选区
Ctrl U
Hue/Saturation
色相饱和度
调整色相、饱和度及明度
Ctrl M
Curves/曲线
Ctrl L
Levels/色阶
Ctrl B
Color Balance/色彩平衡
Ctrl Alt G
创建剪贴蒙版,再重复操作一次即退出剪贴蒙版
Shift Ctrl U
Desaturate/去色
去色处理
Ctrl I
反向(通道里常用,黑白反转)
Ctrl Shift I
选区反选
Ctrl Tab
转换所打开的不同文件
Ctrl “ ” / Ctrl “-”
Alt 鼠标中键
放大或缩小所编辑的画板
Ctrl R
显示或隐藏标尺
Ctrl :
显示参考线
Ctrl ”
显示网格
[ ]
改变画笔尺寸(在B工具的前提下)
Shift F5
Fill/填充
在选区内填充指定颜色或者图案纹理
Alt Del/Backspace
填充前景色
Ctrl Del/Backspace
填充背景色
Alt 左键拖曳
复制一个或几个对象到新的图层(在V工具的前提下)
Tab
显示或隐藏工具条和面板,再点击就恢复
Shift Tab
显示或隐藏右边面板
Palettes/面板
也可在Windows/窗口中找到所需面板
F5
Brushes/画笔面板
F6
Color/颜色面板
F7
Layers/图层面板
F8
Info/信息面板
F9
Actions/动作面板
不常用快捷键
Ctrl K
首选项设置各数据
Alt Shift O
打开Adobe Bridge编辑器
Ctrl Shift K
Color settings/颜色设置
Shift Alt K
当前层颜色与下一层颜色进行叠加
Ctrl Shift Alt K
Keyboard Shortcuts/键盘快捷键,修改快捷键 F2,F3,F4,F10,F11未指定快捷键,可以把旋转画布、经常使用的滤镜等进行设置
Ctrl Shift Alt M
修改菜单,显示或隐藏菜单
今天就分享到这里了,小编还准备的PS学习资料(最新版PS2020 4000直播教学视频 120G资料包)!!!
资料视频教程领取方式:
1、点赞 评论(勾选“同时转发”)
2、关注小编。并私信回复关键字【PS】
,